
We are a “global from birth” company that leverages technology to help clients in the UK, US, Australia and New Zealand. In the past 17 months we have taken the idea of applying Toyota Production System type thinking to information flow and turned our imagination into a SaaS platform that helps our clients solve a multitude of problems. And simply put, we believe Information Supply Chains will change the way organisations plan and execute transformation programmes. If you’re creating an Expression mark (as opposed to an Executable Shape for playback), you arrive at the Shape Expression Designer.We believe in simplicity. You can specify Black, White, or any degree of gray.

See Shape Designer menu for more information. Create layered effects using Shape Designer > Send to Back and Bring to Front commands.To ungroup, select a group and choose Shape Designer > Ungroup. You can create nested groups, too, by combining groups together using the same method. Once grouped, the objects are locked in relation to each other, and may be moved or resized as a unit. Or, if you want to select all the objects, choose Edit > Select All. Then either SHIFT+click the objects you want, or drag-enclose them. To select several objects, click the Selection tool. Combine elements of your drawing, if you wish, by selecting them and choosing Shape Designer > Group.(Use the arrow keys to nudge a selected handle by one EVPU. To edit a curve or slur, click once to see the three draggable shaping handles double-click one of these handles to see the four control handles for even more control. To view the individual control points that define a multiline, polygon, or bracket shape, double-click the object. When you drag one of the eight bounding handles of a multiline object or polygon shape, you resize the object. The units of measurement are whatever you select using the Rulers and Grid command in the Shape Designer menu. H: means the point’s Horizontal position, relative to the origin (the small white circle) V: means its Vertical position. By editing the numbers in the H: and V: boxes you can also change the shape’s position relative to the origin. The origin appears as a small circle in the center of the drawing area. Or, use the selection tool, click on the shape (so the control points appear) then click and drag the shape (but don’t grab any of the control points) to reposition it relative to the origin A handle in the Shape Designer that anchors your shape, acts as the zero point for the rulers and positioning coordinates, and indicates where your shape’s handle will appear once you’ve placed it into the score.
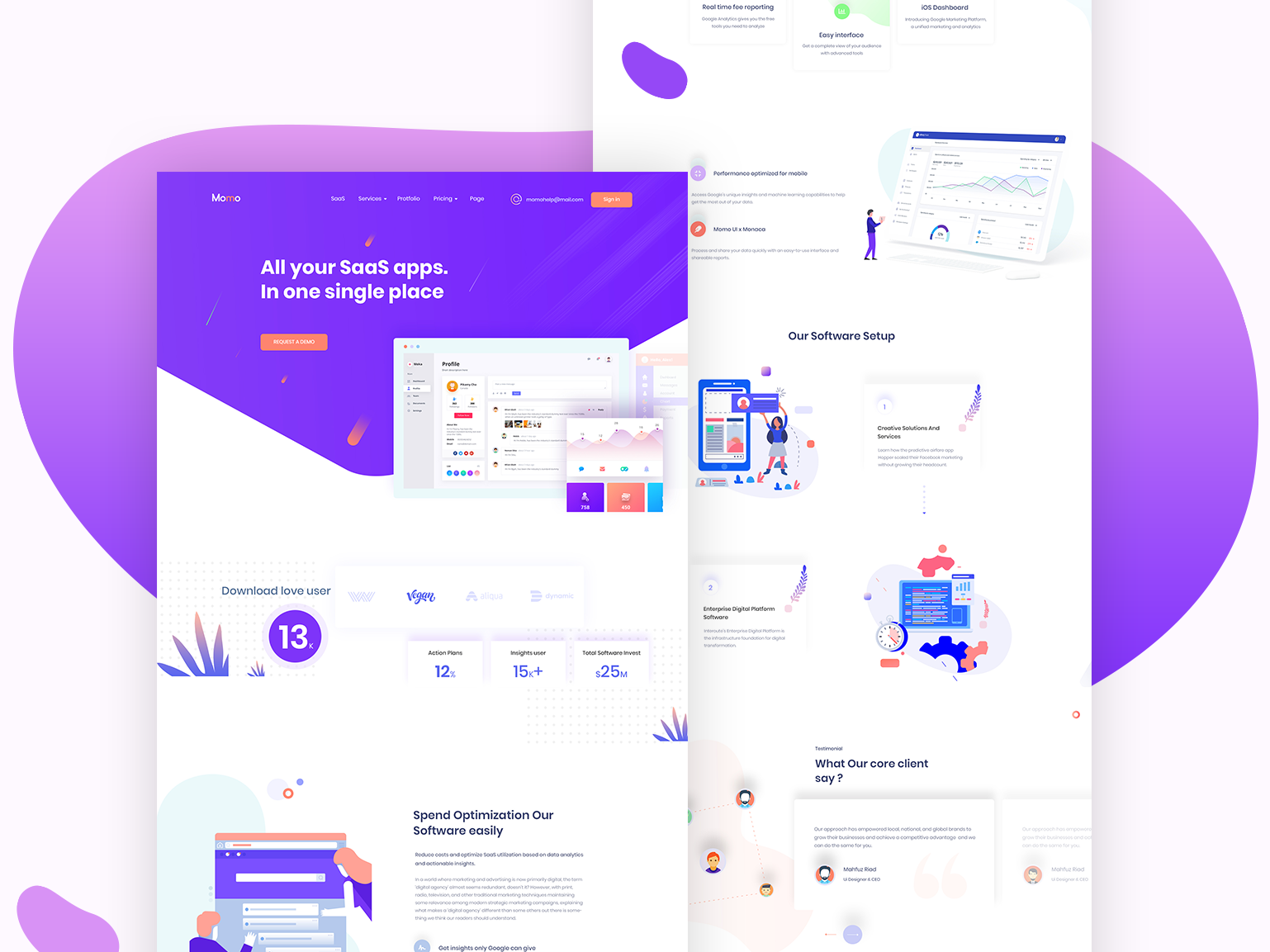
Change the way the shape looks by dragging a position of a handle (or control point).
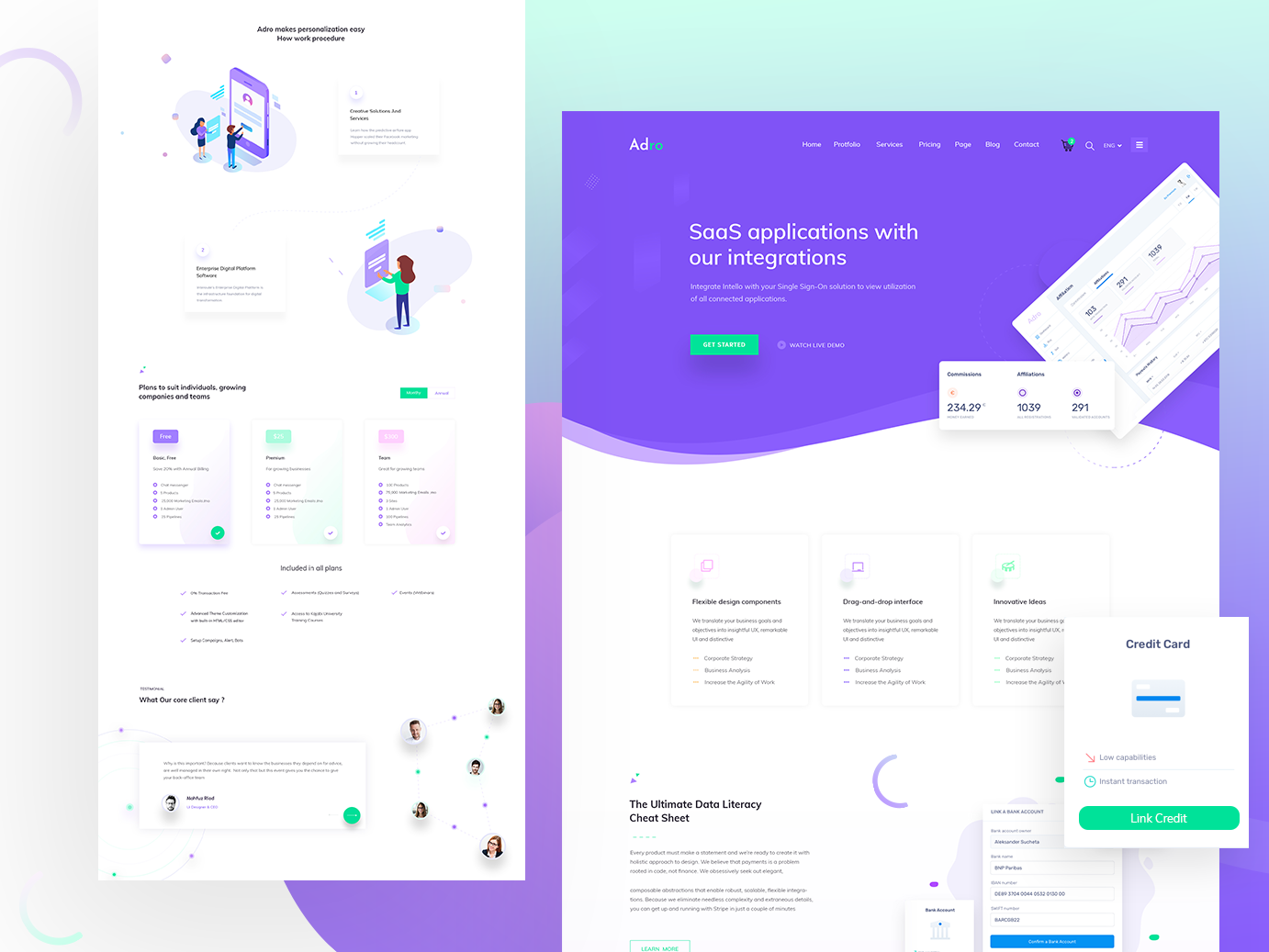
See Shape Designer dialog box for details.

When you release the mouse, the line is a distinct object whose length, thickness, and angle you can easily change at any time. For example, to draw a line, you click the Line Tool and drag in the drawing area. The kind of line you draw is determined by the tool you click. Click the tool you want to draw with then drag the mouse in the main drawing area.Using the Shape Designer menu, you can tell Finale to display rulers or a grid to help you draw precisely-sized objects. If the shape is to be very large or very small, you can “zoom in” (or out) by using the View dropdown menu.


 0 kommentar(er)
0 kommentar(er)
